Nos, mivel a lapolvasás, avagy a „szkennelés” is valahol a digitális képalkotás része, ezért mostani bemutatómhoz egy igen izgalmas alanyt választottam: a főszereplő a Czur ET18 Pro névre keresztelt szkenner, amivel nem csak sima lapokat olvashatunk be. Sőt, a készüléket kifejezetten a könyvek beolvasására találták ki, de akár prezentációkhoz is használhatjuk „kivetítőként”. Lássuk, mik az eszköz legfontosabb ismérvei:

A Czur könyvolvasóiból többféle modell létezik, mindegyik más-más részletekkel rendelkezik. Az ET18 Pro az egyik ezek közül, ami:
- 18 MP-es kamerája van (1/2,3”-os szenzor, 82°-os látószög)
- 4896 x 3672 pixeles felbontást nyújt
- 275 dpi az alap felbontása lapolvasásnál
- Legfeljebb 480 x 360 mm méretű anyagok beolvasására képes (A3-nál valamivel nagyobb terület)
- Nincs szüksége gyorsnézeti előolvasásra, sem bemelegedésre
- 24-bit színmélységű JPEG állományokkal dolgozik
- JPEG, PDF, kereshető PDF, Word, Excel, TIFF kimeneti formátumokat nyújt
- MJPEG videó élő közvetítési formátum (Full HD-ban 20 kép/mp képfrissítéssel)
- Csatlakozók: USB 2.0, táp, USB aljzat a kiegészítőknek (kézi és lábkapcsoló)
- Az élesség előre beállított, fix
- A termék Microsoft Windows XP, Win 7/8/10, 32/64-bit, illetve macOS 10.11 és frissebb operációs rendszerekkel kompatibilis
- A lapolvasóban egy 32-bites MIPS CPU dolgozik, ami három lézersugarat is vezérel
- A lapolvasó tetején van egy 320 x 240 képpontos, 2,4”-os kijelző, ami a munkaterület képét mutatja
- Van beépített WiFi modul (2,4 GHz), amivel többek közt okoseszközre csatlakozhatunk vele
- Méretei: 362,45 x 351,5 x 149,3 mm
- Tömege: 2 kg

A Czur ET18 Pro egy igényes kialakítású, fekete kartondobozban érkezik, amiben az egyes kiegészítők külön-külön becsomagolva, kisebb dobozokba elhelyezve kaptak helyet. A habszivacsban kivágott alakzatok tökéletes védelmet nyújtanak szállításkor, így a műszer nem sérülhet meg, nem állítódik el semmi.

Ami a csomagban található: egy nagy, sötétszürke, szivacsos alátét („pad”), ami a munkafelületet biztosítja, egy vezetékes kézi kapcsoló, egy vezetékes lábkapcsoló, egy tápegység, egy USB kábel a számítógéppel való összekapcsoláshoz, két lapleszorító (sárga műanyagok), segédfények, valamint maga a könyvolvasó.

A lapolvasó talpának hátoldalán látjuk a visszaállító gombot („reset”), a vezetékes vezérlők USB aljzatát, a PC-vel való összekapcsoláshoz szükséges USB konnektort, a tápcsatlakozót, illetve a bekapcsolót.

A segédlámpás egységet nem muszáj használni, erre akkor lehet szükség, ha nagyon fényes, tükröződő felületű anyagot szeretnénk beolvasni; a szkenner fő megvilágítása és a segédlámpák külön-külön, de együtt is használhatók a lapolvasáshoz.

A segédlámpa egységet a szkenner nyakának hátoldalán található érintkezőhöz kell csatlakoztatni. A gyártó ezt a folyamatot ügyesen oldotta meg, nem kell keresgélni, tapogatni, a beépített mágnes behúzza a csatlakozóba a segédlámpát, ha azt a közelébe mozgatjuk.

A LED-ek foncsora szórt fényt vetít a munkafelületre

A szkenner fejegysége alulnézetből (fentről lefelé haladva): kamera, LED-es megvilágítás, valamint három, egymás alatt sorban elhelyezkedő lézerdióda. Ez utóbbiak vetítik azokat a segédvonalakat a munkaterületre, amelyek alapján a szoftver meghatározza a lapok görbületét, s kiszámítja a geometriai torzításhoz szükséges korrekciót.

A szkenner talpára helyezett vezérlők segítségével a lapolvasó legfontosabb funkcióit innen is vezérelhetjük, de módunk van arra is, hogy a kézi, vagy a lábkapcsolóval indítsuk, készítsük el a beolvasást.

A Czur ET18 Pro üzembe helyezése könnyen és gyorsan történik: állítsuk fel sík felületre a szkennert, terítsük le elé a sötétszürke alátétet, igazítsuk a szkennert az alátéten látható kivágáshoz. Csatlakoztassuk a tápegységet, az USB kábelt, valamint a használni kívánt vezetékes kioldót. A lábkioldó akkor jelent óriási segítséget, ha a lapleszorítókat is használjuk, hiszen mindkét kezünket lefoglaljuk a könyv oldalainak leszorításával. A Czur ET18 Pro esetében erre csak akkor van szükség, ha a kötéshez közeli részek nagyon íveltek, vagy a tartalom fedésben van, máskülönben a szkenner mindent maga automatikusan elvégez.
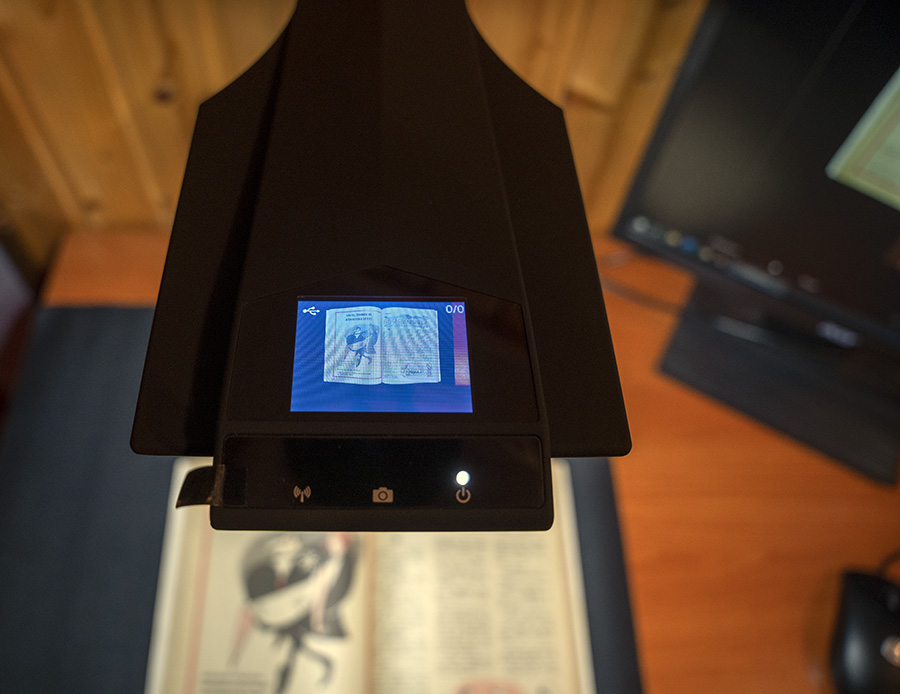
Felülnézetből a kis kijelzőn is láthatjuk az aktuális munkaterületet
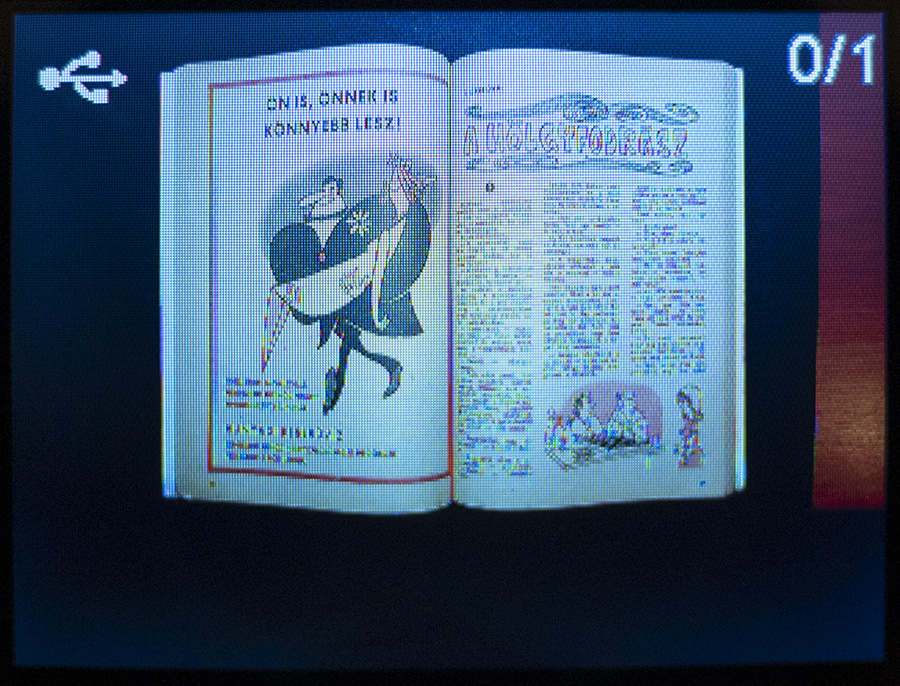
A kijelző azt is mutatja, hogy épp USB vezetékkel csatlakoztunk a PC-hez
A Czur ET18 Pro MS Windows 10 alatt semmiféle eszköztelepítőt („drivert”) nem igényelt, a rendszer kameraként ismeri fel automatikusan. A mellékelt CD-ről a beolvasó szoftvert telepíthetjük – ehhez a szkenner talpának alján található sorozatszámra is szükségünk lesz, érdemes tehát ezt még az összerakás előtt felírni egy pappírra..
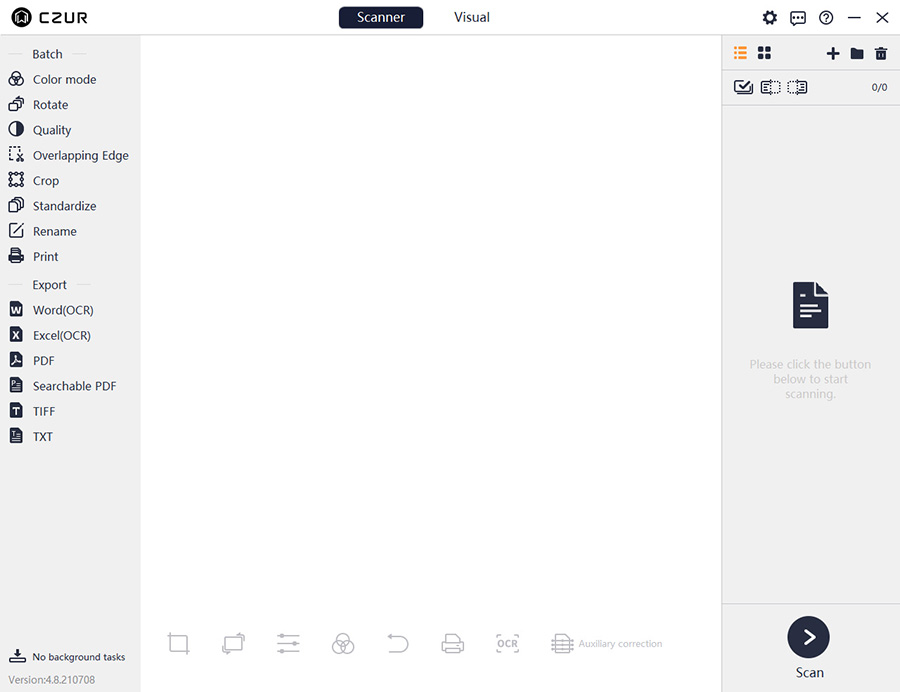
A lapolvasó szoftvere letisztult, egyszerű kezelőfelületet tár elénk: balra egyrészt a kötegelt feldolgozáshoz szükséges beállításokat találjuk (pl. színek, elforgatás, vágás stb.), másrészt a kimenti fájlformátumok felsorolását. A programcsomag OCR, azaz karakterfelismerő és -beolvasó funkcióval is rendelkezik, sőt, ez maga egy központi szolgáltatás, hiszen a beolvasott dokumentumot, könyvet ennek segítségével nem csak képként, hanem (szerkeszthető) szövegként is elmenthetjük.
Középen a munkaterület képét láthatjuk majd, ez a fenti képen még üres. A munkaterület alatt is megtaláljuk a legfontosabb munkafolyamatok elindításához szükséges ikonokat (vágás, elforgatás, expozíciós értékek, színegyensúly, visszalépés, nyomtatás, karakterbeolvasás, kimeneti korrekciók).
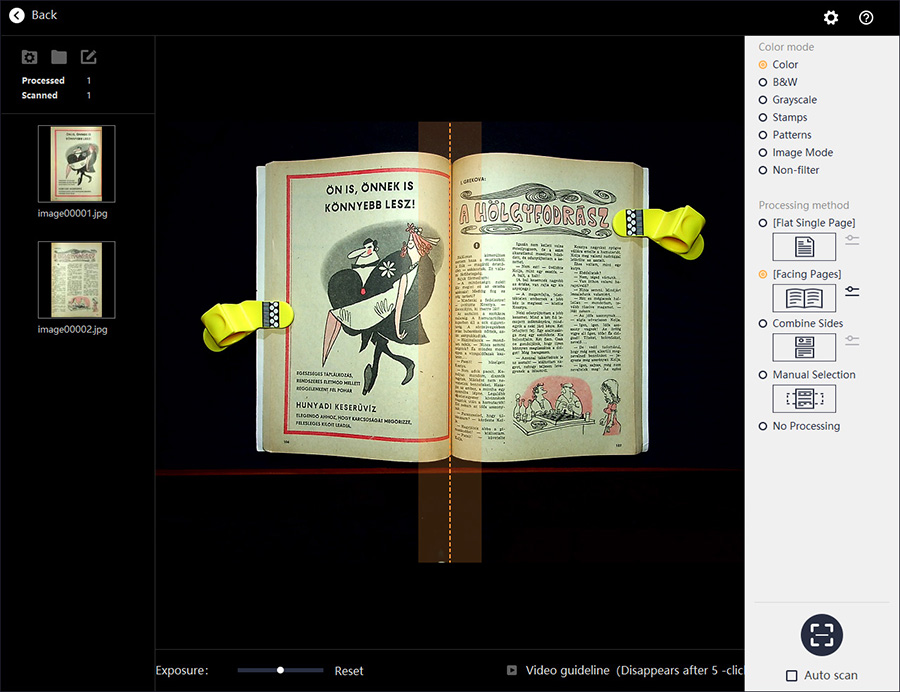
Ha rákattintunk a kép jobb oldalának alján található „SCAN” feliratra, akkor a szoftver megjeleníti a beolvasási képernyőt, élőképet mutat a munkaterületről. Itt kiválaszthatjuk, hogy milyen alannyal dolgozunk, milyen korrekciót kérünk a rendszertől: sík lap, könyvoldalak, oldalak kombinálása, kézi kiválasztás, vagy feldolgozás nélküli munkadarab. A fenti példa egy könyv (Ludas Matyi Évkönyv a 70-es évekből) beolvasását mutatja. A piros szaggatott vonalhoz kell igazítani a könyv lapjainak választóvonalát (a gerincet), majd exponálhatunk (szkennelhetünk) is egyből – a rendszer minden mást elvégez. Ha a lapok belseje nagyon közel van egymáshoz, akkor használjuk a sárga lapleszorítókat. A szkenner szoftvere a beolvasott képről ezeket a műanyag segédeszközöket automatikusan leretusálja!
Ha szeretnénk, beállíthatjuk a színmódot, ahol színes, fekete-fehér, szürkeárnyalatú, vagy másmilyen beállítások közül választhatunk. A beolvasást többféleképp indíthatjuk: automatikusan (a szoftver exponál miután mindent beállítottunk), a szkenner gombjával, egérkattintással, a kézi kapcsolóval, vagy a lábkapcsolóval.
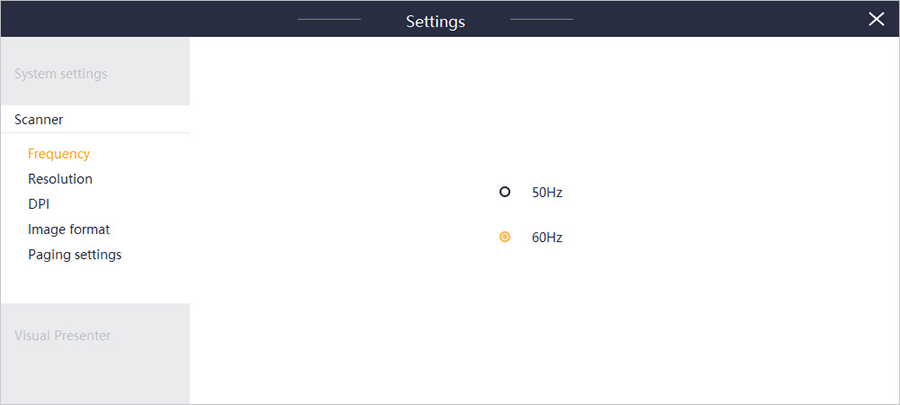
A lapolvasó programjának alapvető beállításai közt meghatározhatjuk a képfrissítési frekvenciát (PAL/NTSC szerint 50/60 Hz), a felbontást (MP), a pontsűrűséget (dpi), a képformátumot, és a lapozás irányát (balról jobbra, jobbról balra). A szkenner alapesetben mind a 18 MP-t használja, a pontsűrűség pedig 275 dpi, de legfeljebb 1000 dpi-ig is felmehetünk. A képformátum alatt elsősorban a képminőséget kell érteni, hiszen a formátum csak JPEG lehet itt, a minőség pedig alacsonyra, közepesre, vagy legjobbra állítható.
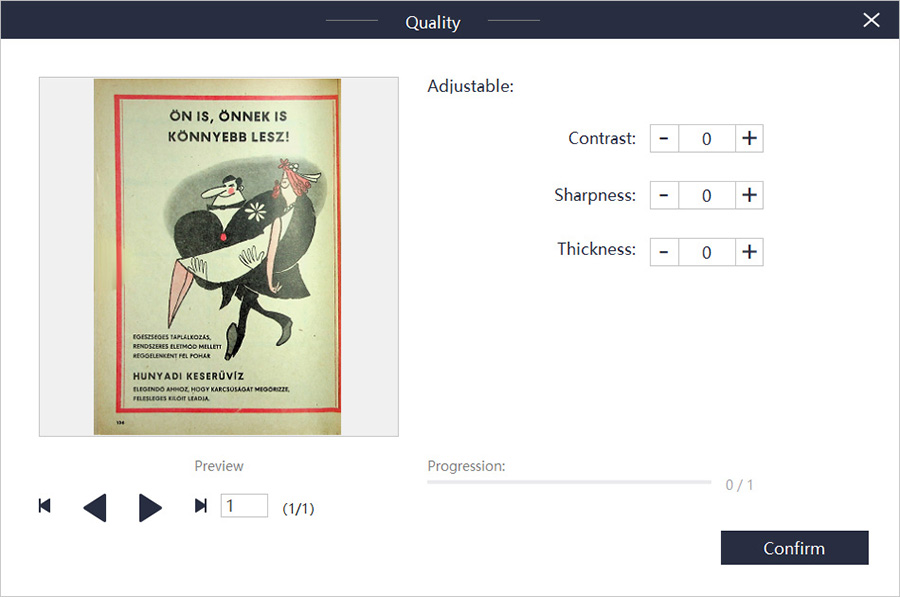
A beolvasásnál a képek kontrasztját, élességét, és „vastagságát” (afféle kontraszt ez is) adhatjuk meg; a változásokat az előnézeti képen ellenőrizhetjük.
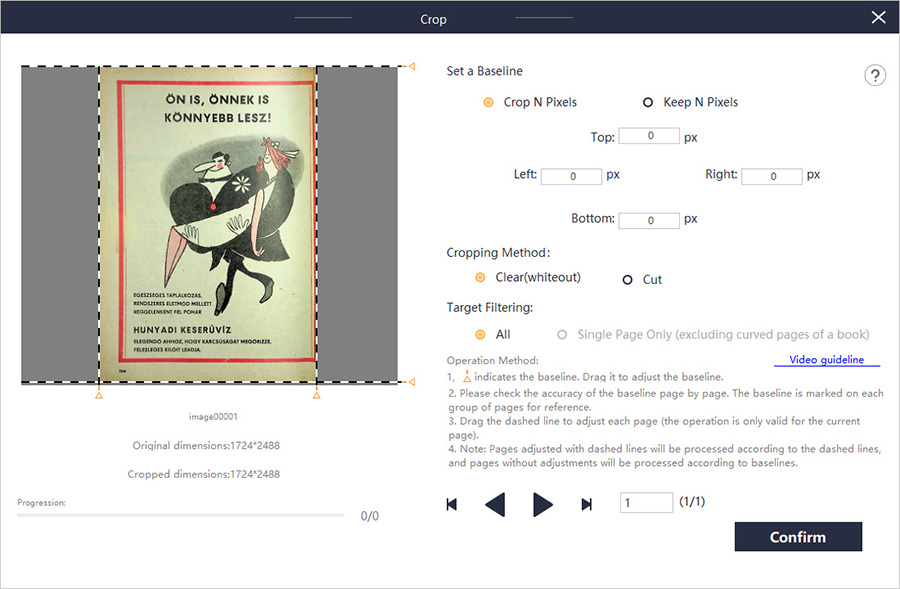
A képvágásnál beállítható az alapterület: nem csak jobbra és balra, hanem alul és felül is pixelpontosan megadhatók a vágás vonalai. Ezeket számértékkel, vagy a kis sárga háromszögek mozgatásával is megadhatjuk.
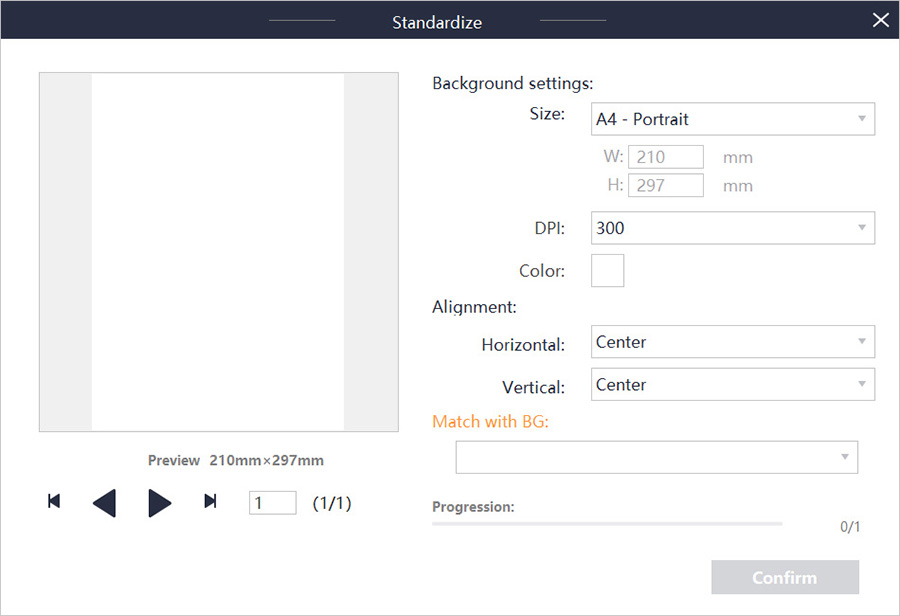
A „standard”, avagy az alapok beállításai közt a háttér méretét, felbontását (dpi), színét, elrendezését írhatjuk be, de akár egy tetszőleges háttérhez is igazíthatunk mindent. Itt is az előnézeti kép segít majd a helyes/megfelelő értékek megadásánál.
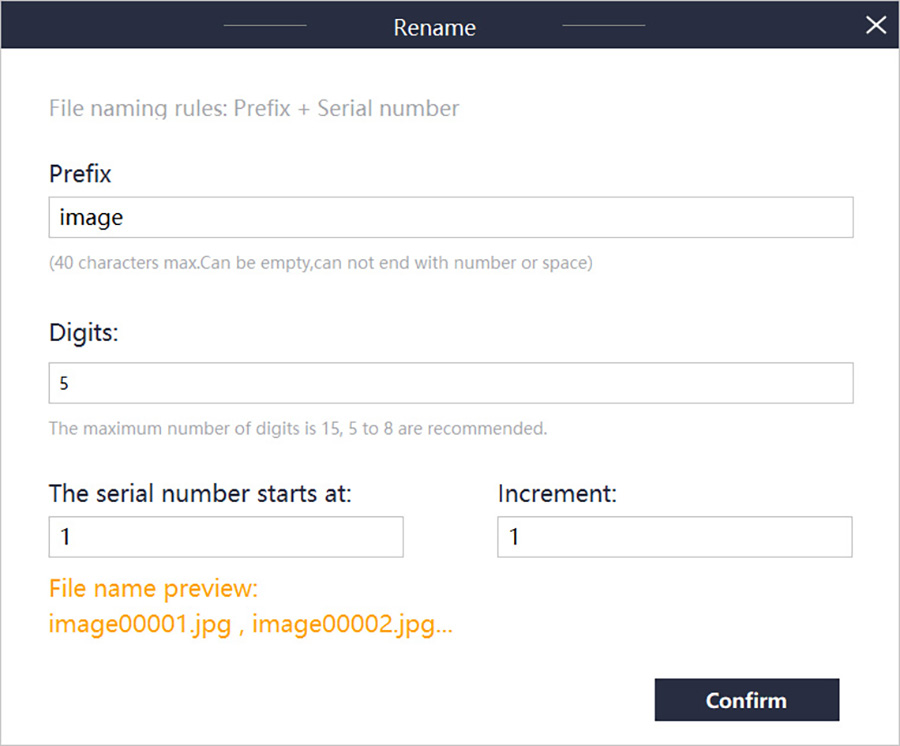
Természetesen a beolvasott/mentett dokumentumok fájlneveit is egyénre szabhatjuk. A fájlnévben lehet karakter és szám egyaránt (a számjegyek száma maximum 15 lehet), sőt, a sorozatszám kezdetét és a léptéket is meghatározhatjuk, amiről szintén kapunk egy előnézeti képet.
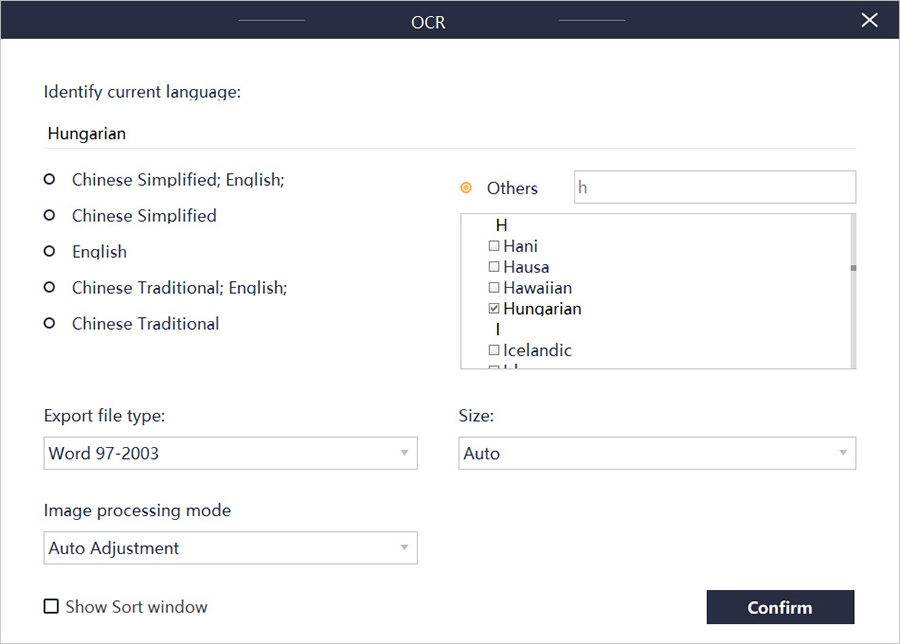
A karakterbeolvasás, avagy OCR nyelve egy legördülő listából választható ki, ha épp nem az alapvető nyelvek egyikét szeretnénk használni (kínai, angol). Természetesen a magyar sem hiányzik a felsorolásból!
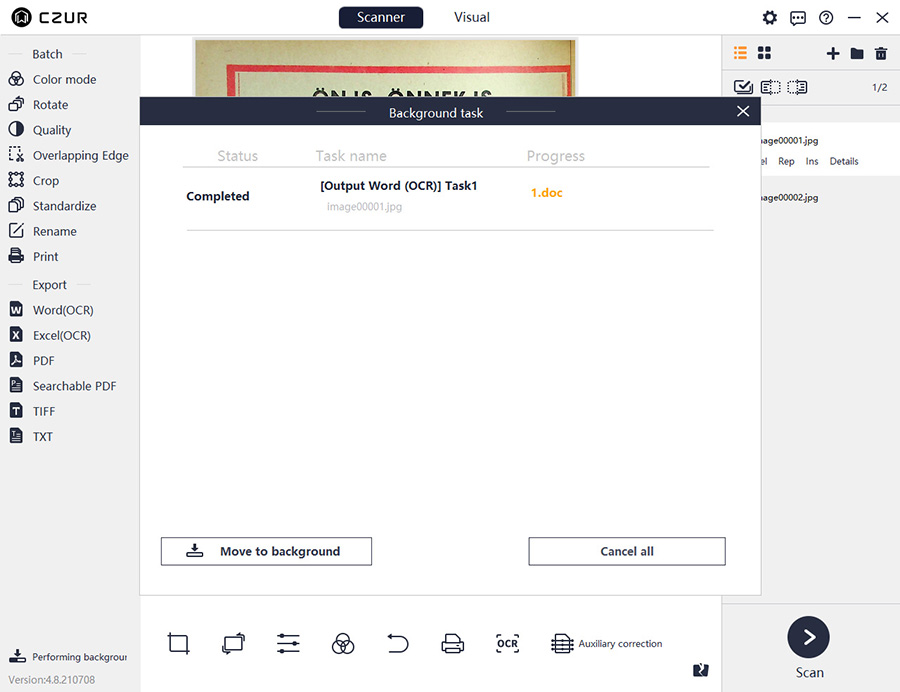
Ha elkészültünk az OCR beállításaival, és megtörtént az egyébként villámgyors beolvasás és a kép karakterekké alakítása (lásd fent), akkor..
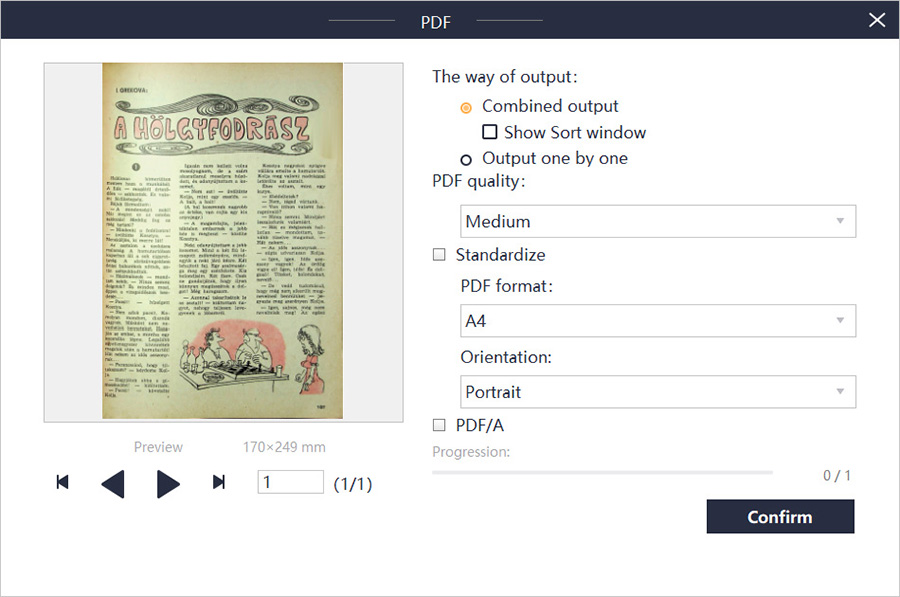
..a kimeneti formátum beállításairól kell gondoskodnunk. Ha több oldalt, vagy lapot szkenneltünk, s ezeket szeretnénk exportálni, akkor azt megtehetjük vagy egyben (combined output), vagy oldalanként. A PDF minőségét, a méretet (pl. A4), a laporientációt is beállíthatjuk a fenti képen is látható oldalon. Persze, ezeket a beállításokat külön egy-egy oldalra, vagy akár az összes oldalra is érvényesíthetjük. Utóbbi esetben csak lapozni és kioldót nyomni kell majd.
Ha nem könyvet, hanem egy sima, egyoldalas dokumentumot olvastatunk be a rendszerrel, akkor arra sem kell ügyelni, hogy azt szépen, rendezve tegyük le a munkafelületre. A ferdén letett lapokat a szoftver automatikusan körbevágja és egyenesbe igazítva olvassa be. Ehhez azonban fontos, hogy a mellékelt sötétszürke alátét használjuk.
A könyvlapokra vetített lézeres vonalakat nem lehet szabad szemmel látni, azokat csak a kamera fogja fel.
A prezentációs mód tulajdonképpen ugyanaz, mint a lapolvasási mód, csak nem exponálunk, hanem a kamera alatt lapozunk, mutogatunk a dokumentumon. Itt azért meg kell jegyezni, hogy a képfrissítés lassú, a gyors mozdulatokat elkenve fogjuk látni a számítógép kijelzőjén. A kamera által látottakat streamelhetjük, vagy akár fel is vehetjük a fentebb említett mozgókép formátumban.
Értékelés
A Czur ET18 Pro rendkívül gyors „lapolvasónak”, gyakorlatilag egy szempillantás alatt készíthetünk komoly felbontású digitális képet könyvekről, sík dokumentumokról, de akár tárgyakról is, hiszen nincs a hagyományos lapolvasóknál található fedél, amit beolvasás előtt rá kellene csukni a munkadarabra. A mellékelt szoftver a kezdőket sem riasztja el, használata egyszerű, szinte magától értetődő. Az OCR részleg is aranyat ér, s külön kellemes meglepetésként ért, hogy a magyar nyelv sem jelent neki problémát; a Czur ET18 Pro-val szerkeszthető digitális dokumentumként menthetjük el értékes könyveink, leveleink tartalmát. A prezentációs mód már csak hab a tortán, ám itt a lassú képfrissítés lehet némileg bosszantó tényező. A szkennerrel készített fájlokat feltöltöttem a szerverre, ide, bárki meggyőződhet a beolvasott anyagok minőségéről. A Czur ET18 Pro bruttó 219 900 forintért vásárolható meg a Tripont Foto Video Kft. webshopjában, illetve szaküzletében. Tőlem megkapja a „Jóféle” érdemjegyet!

Czur ET18 Pro
A Czur ET18 Pro könyvszkennert a Tripont Foto Video Kft.-től kaptam bemutatóra. A termék információs lapja itt található.









